Z7_3054ICK0KGTE30AQO5O3KA30N0
HP LaserJet Pro, Ultra Printers - Paper Jam Error
This document is for HP LaserJet Pro MFP M227d, M227fdn, M227fdw, M227sdn, LaserJet Ultra MFP M230sdn and M230fdw printers.
During printing the printer stops feeding pages and one of the following messages display:
Clear the printer of any jammed paper, or reset the printer if the printer has no jammed paper.
Step 1: Look for jammed paper
Confirm any error messages that display, and then use one of the following sections to find and clear any paper that might be stuck in the area of the printer indicated by the message. If the error message does not indicate a specific area, or if no error message displays, use all of the following sections to clear jammed paper from the printer.
Clear paper from the main input tray
Remove any jammed paper that is accessible from the main input tray area.
-
Remove any loose paper from the input tray.
Figure : Removing loose paper from the input tray
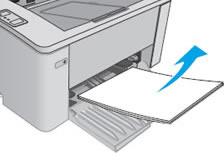
-
Use both hands to remove any jammed paper from the main input tray.
Figure : Removing jammed paper from the main input tray
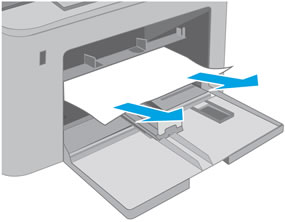
-
Load paper into the main input tray.
Figure : Loading paper
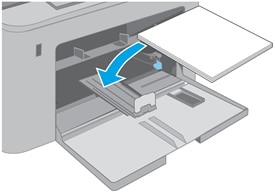
-
Try to print again.
If the error persists, check for jammed paper in another area of the printer.
Clear paper from the priority input tray
Remove any jammed paper that is accessible from the priority input tray area.
-
Use both hands to remove any jammed paper or objects from the priority input tray.
Figure : Removing jammed paper from the priority input tray

-
Try to print again.
If the error persists, check for jammed paper in another area of the printer.
Clear jammed paper from the output bin
Remove any jammed paper that is accessible from the output bin area.
-
Use both hands to remove any jammed paper or objects from the output bin.
Figure : Removing jammed paper from the output bin
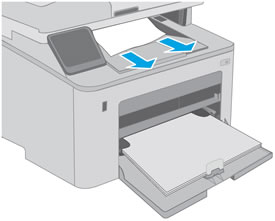
-
Try to print again.
If the error persists, check for jammed paper in another area of the printer.
Clear paper from the document feeder and scanner lid
Remove any jammed paper that is accessible from the automatic document feeder (ADF) and scanner lid area.
-
Turn off the printer.
-
Use both hands to remove any visible jammed paper in the ADF input tray.
Figure : Removing jammed paper from the ADF input tray

-
Open the ADF cover.
Figure : Opening the ADF cover
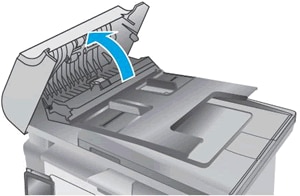
-
Use both hands to remove any jammed paper inside the ADF.
Figure : Removing any jammed paper

-
Close the ADF cover.
Figure : Closing the ADF cover

-
Open the scanner lid, and then use both hands to remove any jammed paper behind the white plastic backing.
Figure : Removing any jammed paper

-
Close the scanner lid.
Figure : Close the scanner lid

-
Turn on the printer.
-
Try to print again.
If the error persists, continue to the next step to reset the printer.
Clear jammed paper from the toner cartridge area
Remove any jammed paper that is accessible from the toner cartridge area.
-
Turn off the printer, and then unplug the power cord from the electrical outlet.
-
Lift the scanner assembly, and then open the top cover.
Figure : Lifting the scanner assembly, and then opening the top cover

-
Lift the scanner assembly
-
Open the top cover
-
Remove the toner cartridge.
note: M230: Remove the toner cartridge and imaging drum together.
Figure : Removing the toner cartridge

-
Remove the imaging drum.
Figure : Removing the imaging drum

-
Remove any jammed paper from the toner cartridge area.
Figure : Removing jammed paper

-
Press the green button to lower the jam-access cover.
Figure : Lowering the jam-access cover

-
Remove any jammed paper.
Figure : Removing jammed paper from the jam-access area
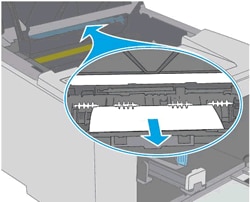
-
Close the jam-access cover.
Figure : Closing the jam-access cover

-
Align the imaging drum with the tracks inside the printer, and then gently push the imaging drum until it snaps into place.
note: M230: Insert the toner cartridge and imaging drum together.
Figure : Inserting the imaging drum

-
Align the toner cartridge with the tracks inside the printer, and then push the toner cartridge until it is firmly seated.
Figure : Inserting the toner cartridge
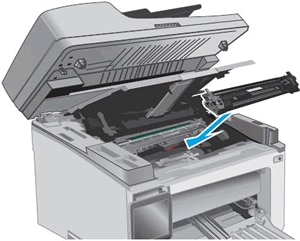
-
Close the top cover, and then lower the scanner assembly
Figure : Closing the top cover, and then lowering the scanner assembly
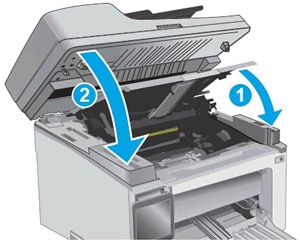
-
Reconnect the power cord to the electrical outlet, and then turn on the printer.
-
Try to print again.
If the error persists, check for jammed paper in another area of the printer.
Clear jammed paper from the duplexer area
Remove any jammed paper that is accessible from the output bin area.
-
Open the rear door.
Figure : Opening the rear door
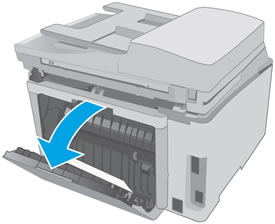
-
Use both hands to remove any jammed paper from the duplexer area.
Figure : Removing jammed paper from the duplexer area

-
Close the rear door.
If you have removed all jammed paper from the printer and the error persists, continue to the next step to reset the printer.
Step 2: Reset the printer
Sometimes a paper jam error persists even though there is no jammed paper (false paper jam). Resetting the printer might clear the error.
-
With the printer turned on, disconnect the power cord from the printer.
-
Unplug the power cord from the power source.
-
Wait 60 seconds.
-
Reconnect the power cord to a wall outlet and to the printer.
note: HP recommends plugging the printer directly into a wall outlet.
Step 3: Try to print again
Try to print again to make sure the hardware functions correctly. If the problem persists, continue to the next step.
Step 4: Service the printer
Service or replace your HP product if the issue persists after completing all the preceding steps.
Go to Contact HP Customer Support to schedule a product repair or replacement. If you are in Asia Pacific, you will be directed to a local service center in your area.
To confirm your warranty status, go to HP Product Warranty Check. Repair fees might apply for out-of-warranty products.
culliganhishousy.blogspot.com
Source: https://support.hp.com/id-en/product/hp-laserjet-pro-mfp-m227-series/9365384/document/c05240248
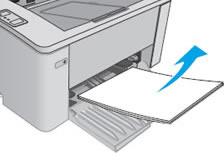
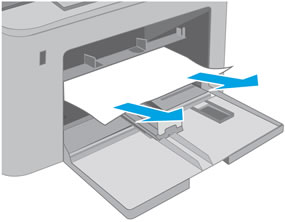
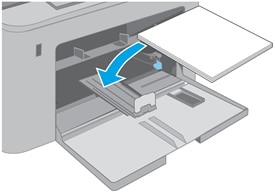

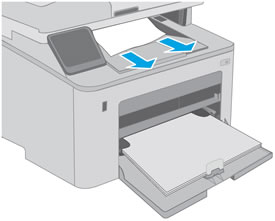

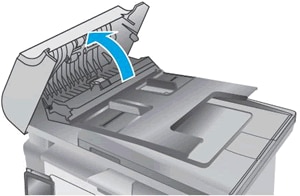









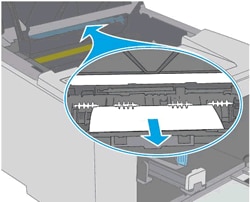


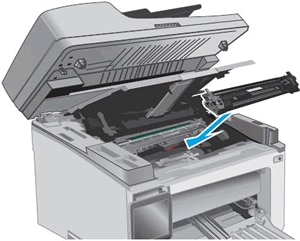
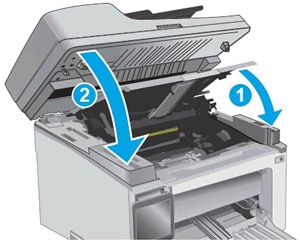
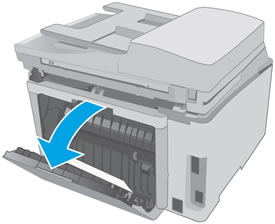

0 Response to "Hp Laserjet Pro Mfp M227fdn Not Feeding"
Post a Comment